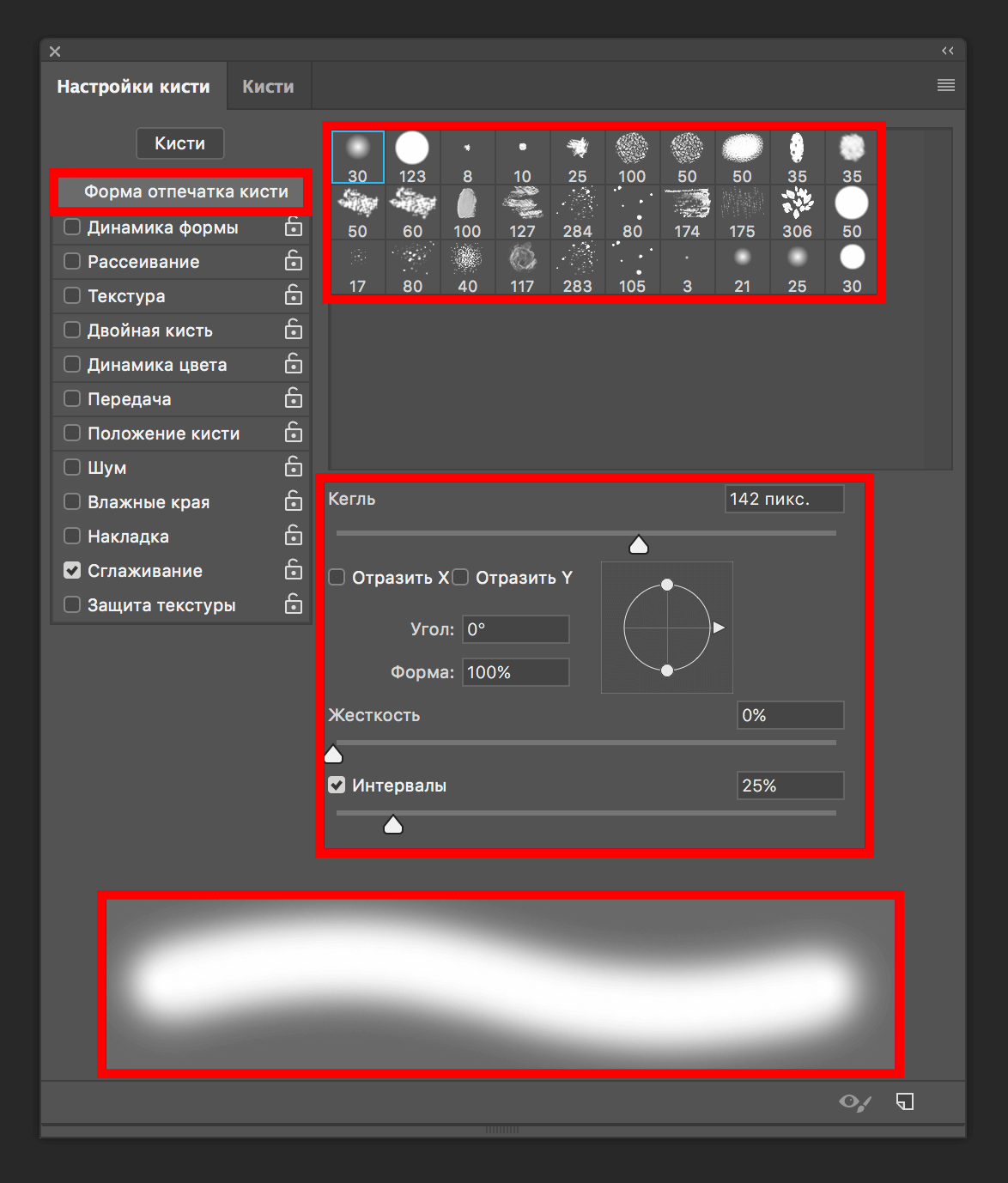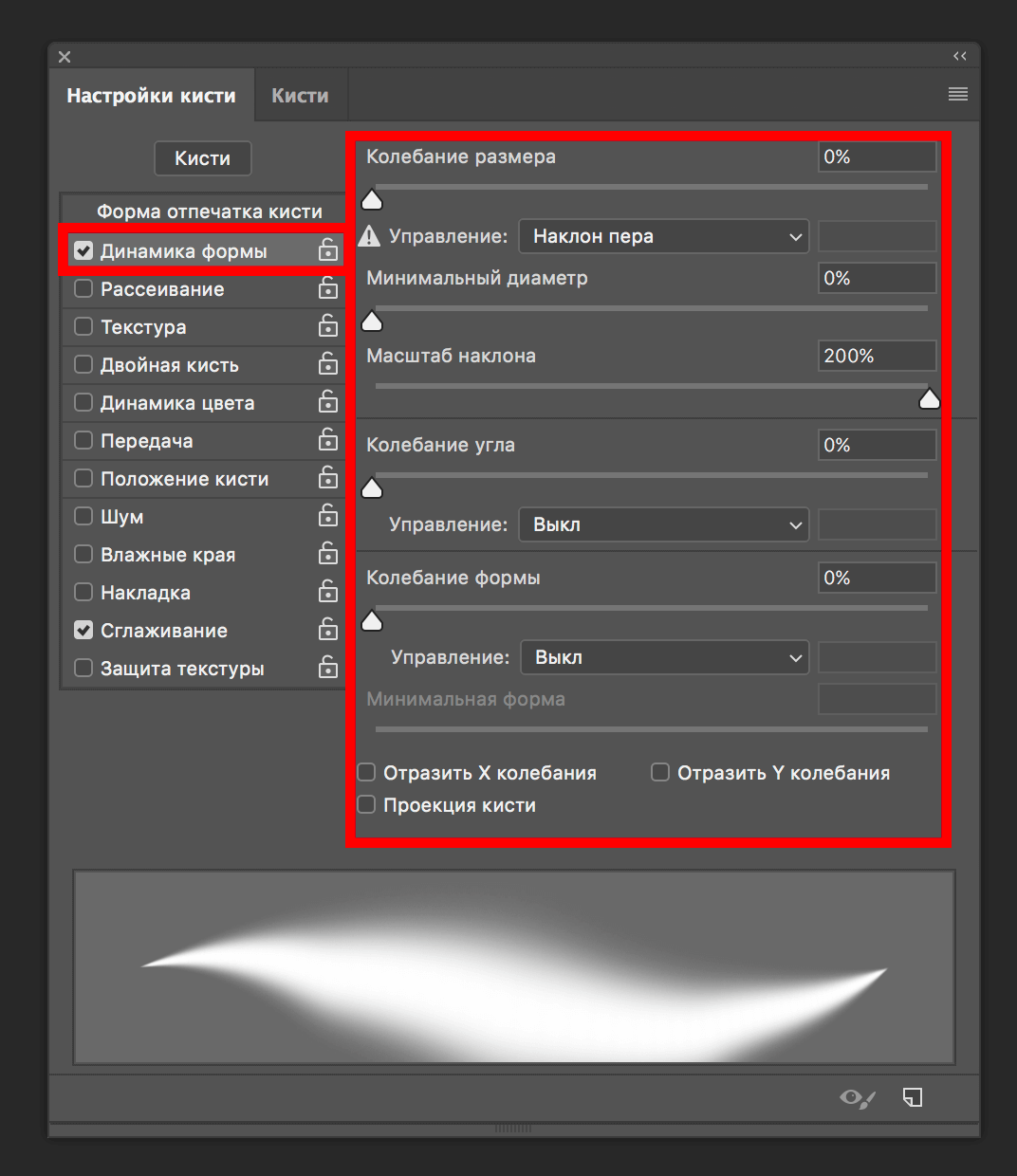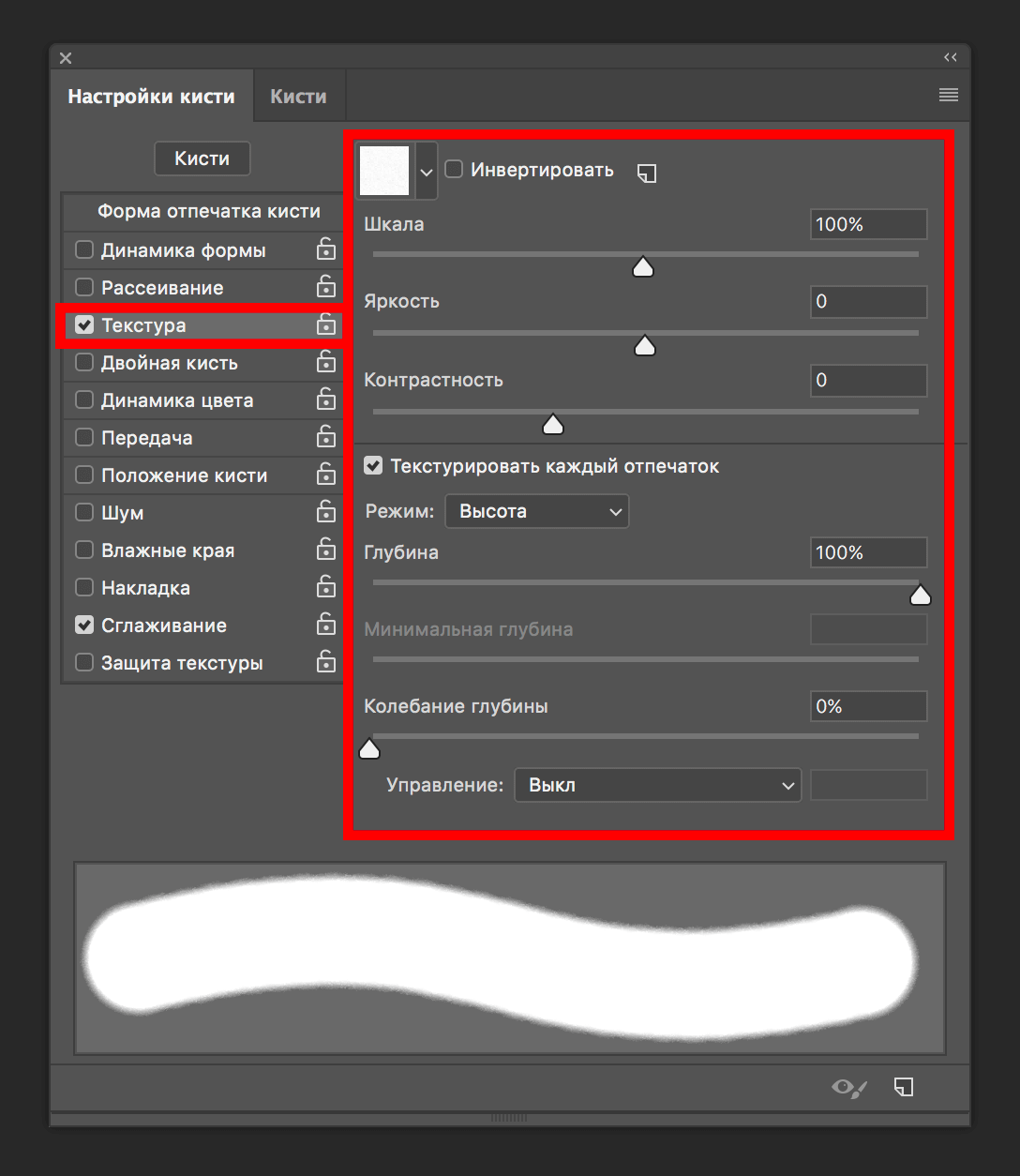Фотошоп что такое киста
Этой статьёй я открываю действительно важное и полезное руководство для новичков и людей, заинтересованных в глубоком изучении всей мощи инструмента "Кисть" (Brush Tool) в Photoshop. Каждый пользователь Photoshop`а обязательно имел дело с кистью по крайней мере, один раз, но не все знают, как использовать весь огромный потенциал этого инструмента.
В этом руководстве вы узнаете, как создать свою собственную кисть с нуля, и изменить её свойства, поиграть с режимами наложения и нажимом, для чего и когда изменять жёсткость кисти, и ещё великое множество полезных приёмов и хитростей.
Что такое кисть в Photoshop?
Кисть является основным инструментом рисования и живописи. Она работает как традиционный инструмент для рисования, нанося цвета с помощью мазков. Она расположена в стандартной панели инструментов и активируется из неё или нажатием клавиши B:

Основными параметрами кисти являются:
- Тип формы отпечатка кисти, включающий в себя Размер (Size) и Жёсткость (Hardness)
- Режим наложения (Blending Mode)
- Непрозрачность (Opacity)
- Поток количества краски (Flow)
Вы должны хорошо изучить эти понятия, прежде чем двигаться дальше в изучении этого инструмента.
Photoshop включает в себя несколько встроенных наборов кистей (пресетов), которые являются готовыми к использованию кистями.
Отпечаток кисти (Brush Tip), изменение формы
Это самый основной и главный вариант выбора кисти для любого пользователя Photoshop, настройки отпечатка позволяют изменить способ нанесения цветовых мазков на документ Photoshop при использовании кисти. Нажав на "Наборы кистей" (Brush Preset) в панели параметров, вы увидите несколько встроенных по умолчанию пресетов. На многих из этих пресетов вы можете изменить два очень важных параметра:
1) Мастер изменения диаметра увеличивает или уменьшает размер кисти. Кроме того, диаметр кисти стандартно увеличивается/уменьшается клавишами ] и [ соответственно.
Но есть способ гораздо интереснее, о котором знают не все, он работает с Photoshop CS4. Это динамический способ изменения размера. Это Alt + зажать правую клавишу и перетащить курсор по вертикали
2) Жёсткость увеличивает или уменьшает силу нажима границ кисти, 0% означает абсолютно мягкие границы (цвет исчезает) и 100% - точные четкие границы отпечатка. Кроме того, диаметр кисти стандартно увеличивается/уменьшается клавишами ] и [ при зажатой Shift. но этот способ не удобен. Опять таки, начиная с CS4, вы можете динамически изменять это значение Alt + Shift + правая клавиша мыши и перетащить курсор.
В Photoshop CS6 динамический способ изменения диаметра и жёсткости реализован просто великолепно. Легче это показать на примере небольшого видео:
Ну и традиционный способ изменения отпечатка кисти:

Кроме того, имеется быстрый способ изменения цвета кисти без захода в цветовую палитру. Для этого при активном инструменте "Кисть", надо зажать клавиши Shift+Alt и нажать правую клавишу мыши. Появится вот такой интерфейс, где Вы быстро сможете задать кисти нужный цвет:

Можно даже комбинировать основной и фоновый цвета палитры цветов (мы рассмотрим это далее). В большинстве же случаев, цвет, который наносится с помощью кистью на документ, является основным цветом палитры цветов.
Вот пример мазков, сделанных кистями разной жёсткости, диаметра и разного цвета:

В следующем материале мы рассмотрим наборы кистей и использование контекстного меню.
Понравился сайт? Уроки оказались полезными? Вы можете поддержать проект, просто если скачаете и установите приложение "Фонарик" для Андроид. Приложение написал автор сайта и рассчитывает в дальнейшем публиковать свои приложения. Фонарик управляет светодиодом вспышки фотокамеры телефона, а также включает подсветку экраном на полной яркости.
Преимущества: гибкие настройки. Вы можете задать в настройках, чтобы фонарик сразу включался при запуске приложения и автоматическое включение таймера при запуске приложения. Настройки позволяют отключить блокировку экрана и блокировку фонарика кнопкой включения телефона. Также вы можете самостоятельно установить время таймера.
Если приложение наберёт популярность, это даст стимул автору на создание новых приложений с учётом пожеланий посетителей сайта.
Заранее благодарен, Дмитрий.
QR-код для установки:
Если Вам понравился материал, скажите свое "спасибо", поделитесь ссылками с друзьями в социальных сетях! Спасибо!
На этой странице
某些 Creative Cloud 应用程序、服务和功能在中国不可用。

Примечание. Кисти с динамическими кончиками не поддерживают симметрию при рисовании. Выберите обычную кисть для рисования с применением симметрии.


Выберите Окно > Настройки кисти . Можно также выбрать инструмент для рисования, стирания, тонирования или фокусировки. Затем нажмите на кнопку , которая расположена слева на панели параметров.
Установите флажок слева от набора параметров, чтобы разрешить или запретить параметры без их просмотра.
Импорт кистей и комплектов кистей
Можно импортировать в Photoshop множество бесплатных и приобретенных кистей, например комплекты кистей от Kyle. Выполните следующие действия.


Загрузите комплект кистей. Например, загрузите комплект Megapack от Kyle.
Когда открыто приложение Photoshop, дважды щелкните загруженный файл ABR.
Добавленные кисти отображаются на панели Кисти .

Создание отпечатка кисти на основе изображения
Если выбрано цветное изображение, то изображение кончика кисти преобразуется в градации серого. На определение отпечатка кисти не влияют какие-либо маски слоя, применяемые к изображению.
Создание кисти и определение параметров рисования
Выберите инструмент рисования, стирания, тонирования или фокусировки. Затем выберите Окно > Настройки кисти .
Выберите форму опечатка кисти слева и настройте ее параметры.
- Добавление динамических элементов к кистям
- Установка параметра рассеивания для обводки
- Создание текстурированных кистей
- Установка параметров динамического изменения кисти
- Рисование при помощи графического планшета
Параметры формы стандартного отпечатка кисти
Управляет размером кисти. Задайте значение в пикселях или перетащите ползунок.

Использовать размер образца
Переустанавливает кисть на ее первоначальный диаметр. Этот параметр доступен, только если форма отпечатка кисти была создана с помощью выборки пикселей в изображении.
Изменяет направление кончика кисти по оси X.

Изменяет направление кончика кисти по оси Y.

Задает угол, на который повернута длинная ось овальной кисти или кисти по образцу по отношению к горизонтали. Введите значение в градусах или перетащите горизонтальную ось в поле просмотра.

Задает отношение между короткой и длинной осями кисти. Введите значение в процентах или перетащите точки в поле просмотра. Значение 100 % указывает на круглую кисть, значение 0 % — на линейную кисть, а промежуточные значения определяют овальные кисти.

Управляет размером жесткого центра кисти. Введите число или воспользуйтесь ползунком, чтобы задать значение, которое представляет собой процентную долю от диаметра кисти. Возможность изменить жесткость кистей по образцу отсутствует.

Управляет расстоянием между следами кисти в штрихе. Чтобы изменить интервалы, введите число или воспользуйтесь ползунком для задания значения, которое представляет собой процент от диаметра кисти. Если этот параметр не выбран, интервалы определяются скоростью перемещения курсора.

Параметры формы отпечатка щетины
Определяет общий вид щетины.
Управляет общей плотностью щетины.
Изменяет длину щетины.
Управляет шириной отдельных щетинок.
Управляет гибкостью щетины. При малых значениях форма кисти легко деформируется.
Чтобы штрихи, выполненные с помощью мыши, выглядели неодинаково, измените настройку твердости.
Управляет расстоянием между следами кисти в штрихе. Чтобы изменить расстояние, введите номер или используйте ползунок, чтобы указать процентную долю диаметра кисти. Если этот параметр не выбран, интервалы определяются скоростью перемещения курсора.
При рисовании с помощью мыши определяет угол кончика кисти.
Показывает кончик кисти с заданными выше настройками, а также текущий нажим и угол штриха. Щелкните в окне предварительного просмотра, чтобы увидеть кисть с разных сторон. В Photoshop начиная с версии 21.0.3 (выпуск за январь 2020 г.) больше нет окна предварительного просмотра кисти.
Параметры размываемого кончика
Кисти с размываемым кончиком напоминают карандаши или восковые мелки, в процессе рисования кисть изнашивается естественным образом. Степень износа можно оценить в разделе динамического просмотра кончика кисти, который находится в левом верхнем углу изображения.
Управляет размером кисти. Задайте значение в пикселях или перетащите ползунок.
Управление степенью износа. Задайте значение в процентах или перетащите ползунок.
Управление формой кончика. Выберите один из множества вариантов кончика.
Восстановление первоначальной остроты кончика.
Управляет расстоянием между следами кисти в штрихе. Чтобы изменить расстояние, введите номер или используйте ползунок, чтобы указать процентную долю диаметра кисти. Если этот параметр не выбран, интервалы определяются скоростью перемещения курсора.
Показывает кончик кисти с заданными выше настройками, а также текущий нажим и угол штриха. Щелкните в окне предварительного просмотра, чтобы увидеть кисть с разных сторон. В Photoshop начиная с версии 21.0.3 (выпуск за январь 2020 г.) больше нет окна предварительного просмотра кисти.
Параметры кончика аэрографа
Кончики аэрографа копируют аэрозольные баллончики с трехмерным коническим разбрызгиванием. С помощью пера можно настроить размах аэрографа, изменяя нажим пера.
Управляет размером кисти. Задайте значение в пикселях или перетащите ползунок.
Управляет размером жесткого центра кисти.
Управление искажением, применяемым к брызгам краски.
Управление зернистостью капель краски.
Управление размером капель краски.
Управление количеством капель краски.
Управление расстоянием между каплями. Когда этот параметр не выбран, интервалы определяются скоростью перемещения курсора.
Показывает кончик кисти с заданными выше настройками, а также текущий нажим и угол штриха. Щелкните в окне предварительного просмотра, чтобы увидеть кисть с разных сторон. В Photoshop начиная с версии 21.0.3 (выпуск за январь 2020 г.) больше нет окна предварительного просмотра кисти.
Параметры положения кисти
Параметры положения кисти позволяют добиваться эффектов, подобных перу, и управлять углом и расположением кисти.
Угол наклона кисти слева направо.
Угол наклона кисти спереди назад.
Угол поворота щетинок.
Нажим кисти на холст.
Активируйте параметры переопределения, чтобы сохранить статическое положение кисти.
Другие параметры кисти
Добавляет дополнительные случайные параметры к отдельным кончикам кисти. Этот вариант является наиболее эффективным применительно к мягким кончикам кисти (к кончикам кисти, которые содержат значения, соответствующие серому цвету).
Вызывают скопление краски вдоль краев мазка кистью, создавая эффект, подобный рисованию акварельной краской.
Создает в мазках кистью более гладкие кривые. Этот вариант является наиболее эффективным при быстром рисовании пером, но он может привести к появлению небольшого времени задержки при прорисовке штрихов.
Применяет один и тот же узор и масштаб ко всем установкам кисти, которые имеют текстуру. Выберите этот вариант, чтобы имитировать постоянную текстуру холста при рисовании с помощью многочисленных текстурированных кончиков кисти.
Сглаживание штрихов
Есть несколько режимов интеллектуального сглаживания. Щелкните на значок шестерни ( ), чтобы включить один или несколько из следующих режимов:
Режим следования за строкой
Рисование осуществляется, только если струна натянута. Перемещение курсора в пределах радиуса сглаживания не оставляет следов.
Следование за штрихом
Позволяет продолжать выполнять рисование вслед за курсором в случае приостановки штриха. При отключении этого режима рисование прекращается сразу после остановки курсора.
Следовать до конца мазка
Завершает штрих с последнего положения рисования до точки, где была отпущена кнопка мыши или перо.
Предотвращает возникновение неровных штрихов путем регулировки сглаживания. Уменьшение сглаживания при увеличении масштаба документа; увеличение сглаживания при уменьшении масштаба документа.

Рассеивание кисти
Рассеивание кисти определяет количество и размещение следов кисти в штрихе.

Указывает, что управление изменчивостью рассеивания следов кисти отсутствует.
Уменьшает рассеивание следов кисти от максимального рассеивания до значения, соответствующего отсутствию рассеивания, за указанное число шагов.
Изменяет рассеивание следов кисти с учетом нажима пера, наклона пера, позиции координатного манипулятора пера или поворота пера.
Указывает количество следов кисти, применяемых в каждом интервале пространственного разделения.
Если это количество будет увеличено без увеличения значения пространственного разделения или рассеивания, то производительность рисования может уменьшиться.
Указывает, что управление изменчивостью количества следов кисти не предусмотрено.
Изменяет количество следов кисти с учетом нажима пера, наклона пера, позиции координатного манипулятора пера или поворота пера.
Очистка параметров кисти
Вы можете отменить все изменения параметров предустановленной кисти (кроме настройки формы кисти) за один раз.
Если вы не в первый раз заходите на наш сайт, то знаете, как часто мы используем инструмент “Кисть (на английском: Brush)” в наших уроках по Фотошопу. Оно и понятно, ведь благодаря именно этому инструменту становится возможным комфортная работа с теми же слой-масками, которые, как вы знаете, очень полезны для обработки изображений.
И именно поэтому этот урок будет целиком посвящен ознакомлению с “Кистью” и его настройками. Приступим!
Настройки инструмента “Кисть”
Для начала нужно выбрать его в панели инструментов слева:
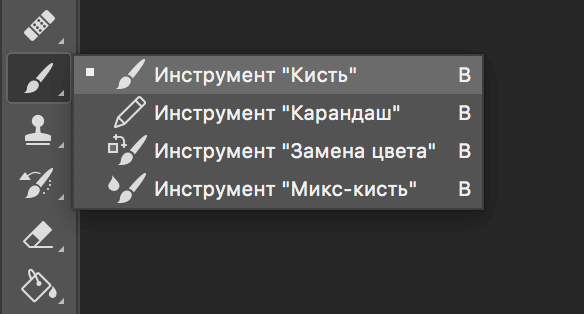
Как и в случае с остальными инструментами, когда вы возьмете кисть, под главным горизонтальным меню Photoshop появится панель настроек. Там можно задать все необходимые настройки, такие как: форма кисти, размер, режим рисования, непрозрачность и нажим, сглаживание и др.
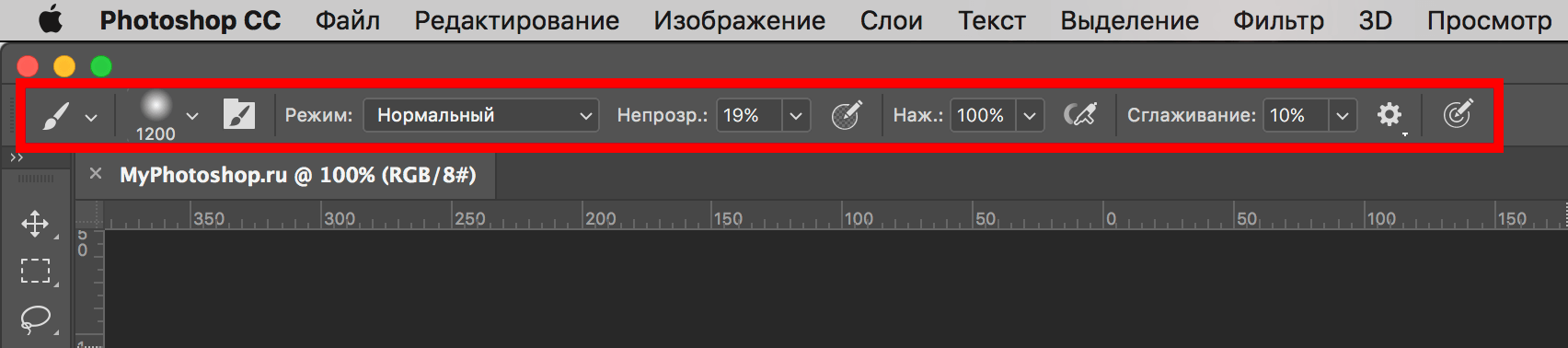
Чтобы “поиграть” с такими параметрами, как: “форма кисти”, “жесткость” и “размер” нужно кликнуть на значок, как показано на скриншоте:
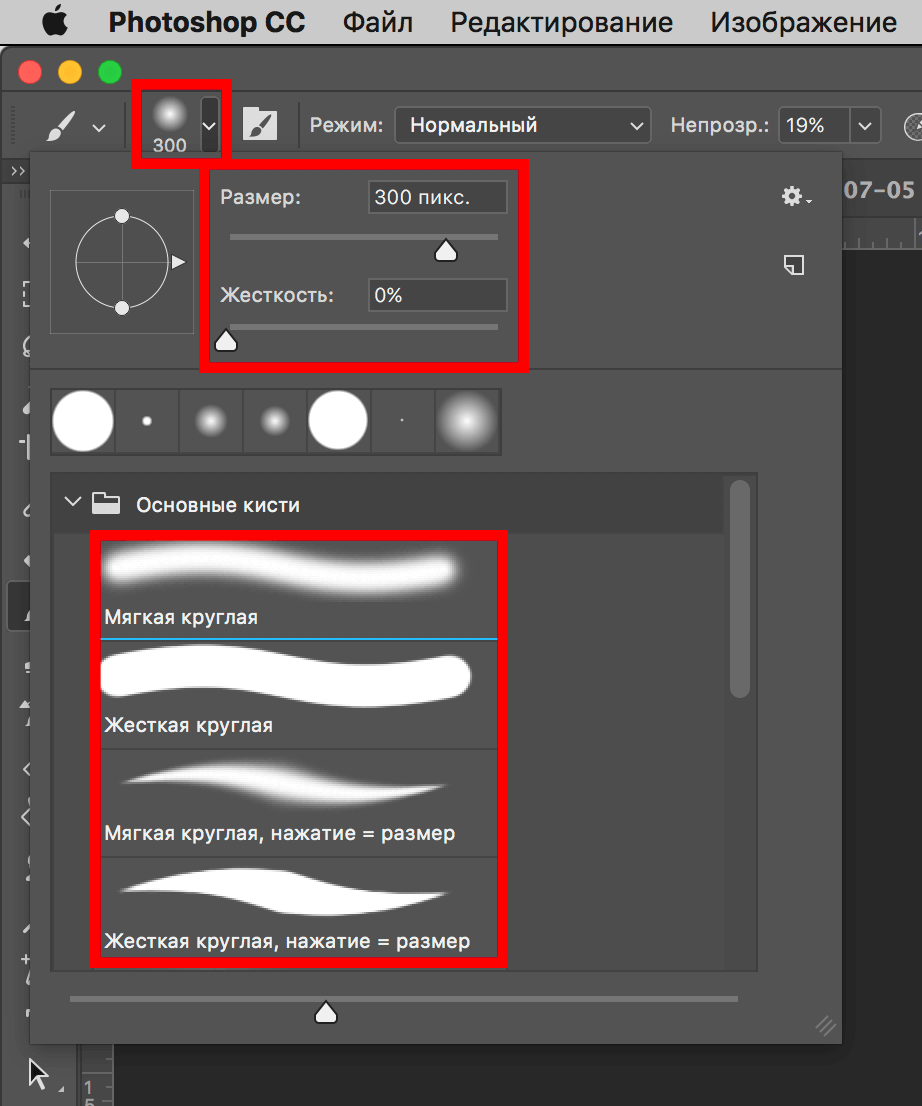
А с режимом наложения, непрозрачностью, нажатием и сглаживание все и так понятно, т.к. они подписаны на панели настроек.
Есть еще 3 настройки, которые работают, когда вы используете графический планшет, в противном случае их включение никак не отразится на работе:
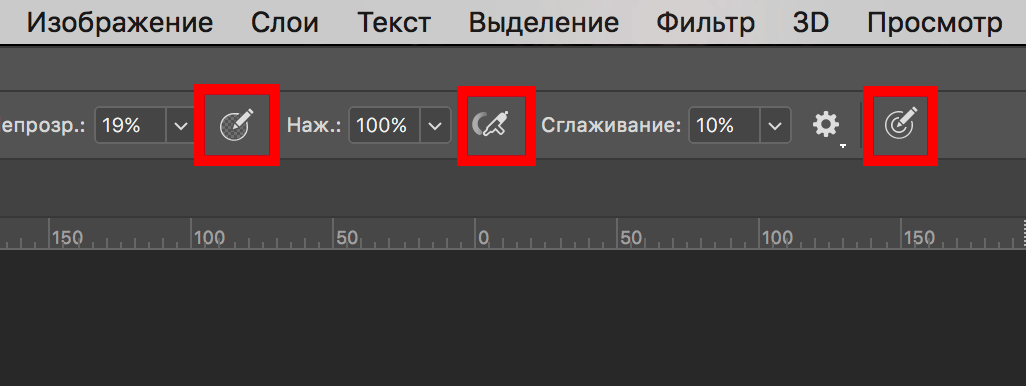
Давайте немного подробнее остановимся на некоторых важных настройках.
Размер кисти можно регулировать не только ползунком на панели настроек, но и во время работы на холсте, благодаря квадратным скобкам, где [ – уменьшает размер кисти, а ] увеличивает.
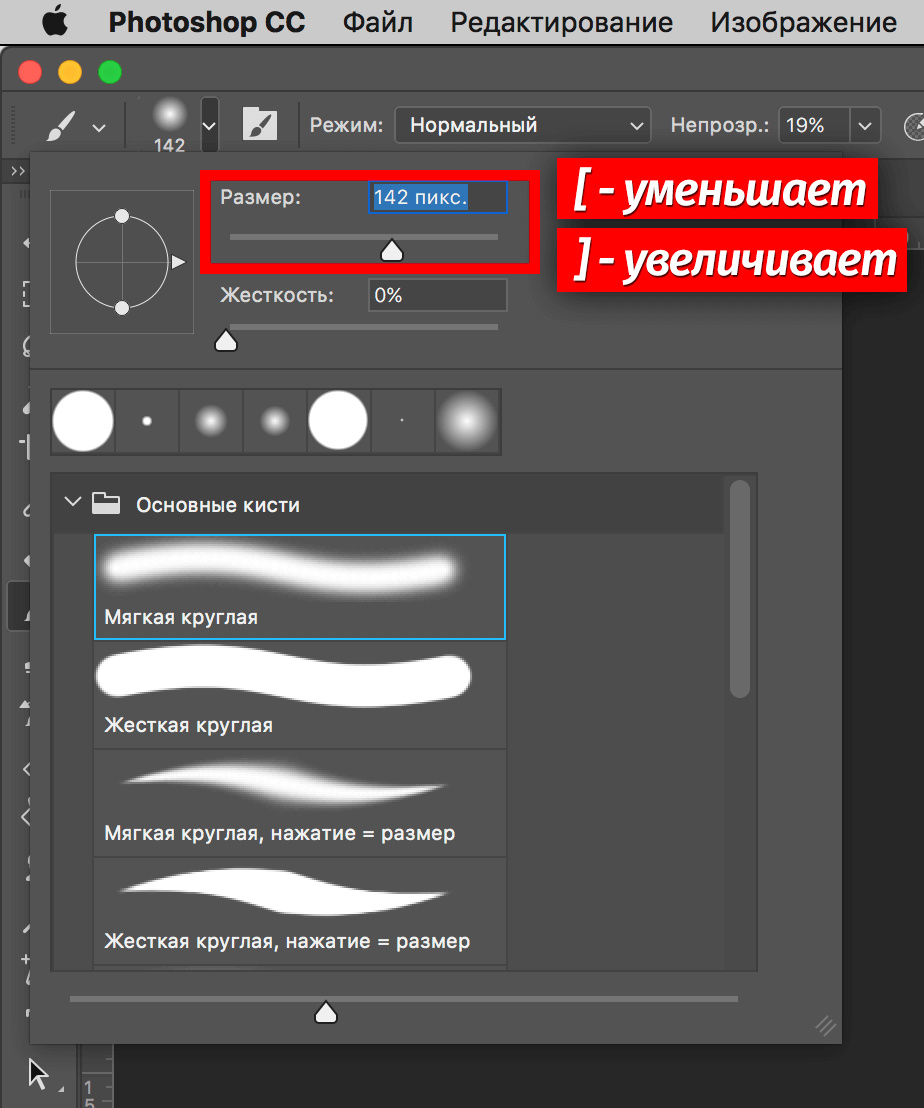
Есть еще один параметр – “Жесткость”. Данный ползунок отвечает за то, насколько размыты будут границы кисти. Чем выше показатель, тем более четкая кисть.
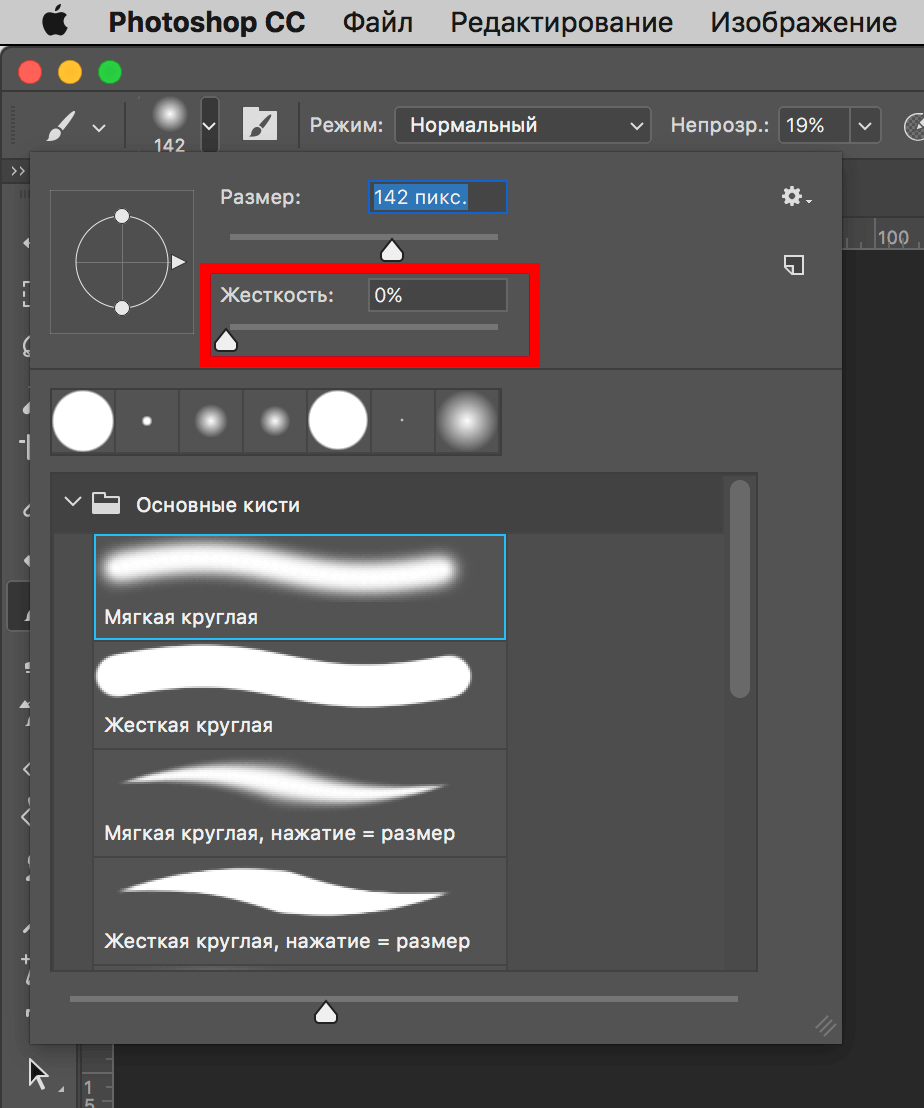
Форму же кисти можно выбрать, вызвав окно настроек благодаря горячей клавише F5. Выбор немал, поэтому вы обязательно найдете то, что удовлетворит ваши потребности.
Давайте ознакомимся с тем, что нам предлагает выбрать программа в открывшемся окне:
- Форма отпечатка кисти.
![]()
Здесь все понятно, задаем настройки формы, размер (кегль), направление и форму отпечатка (эллипса), жесткость и интервалы. - Далее идет “Динамика формы”:
![]()
С этими настройками “играют” уже достаточно продвинутые пользователи Фотошопа. Здесь вы сможете настроить: колебание размера, минимальный диаметр отпечатков и масштаб наклона, колебание угла и формы, минимальную форму отпечатка. Да, если вы пока новичок, то лучше не трогать эти настройки. - Как видите настроек кисти очень много, поэтому мы рассмотрим еще на выбор “Текстуру”:
![]()
Благодаря параметрам на скриншоте выше можно разбавить кисть различными узорами и рельефом. Просто экспериментируйте, передвигая ползунки “Шкала”, “Яркость” и “Контрастность”, а также отрегулируйте “Глубину” и “Колебание глубины”.
На первых порах вам не понадобятся эти дополнительные настройки, но мы уверены, что со временем нужда заставит вас ознакомиться и начать использовать не только кисть, но и все остальные инструменты по-полной. “Едем” дальше!
Режим наложения работает также, как и одноименный параметр в панели слоев. По стандарту стоит “Нормальный”, но богатый выбор режимов поможет применять кисть в различных ситуациях.
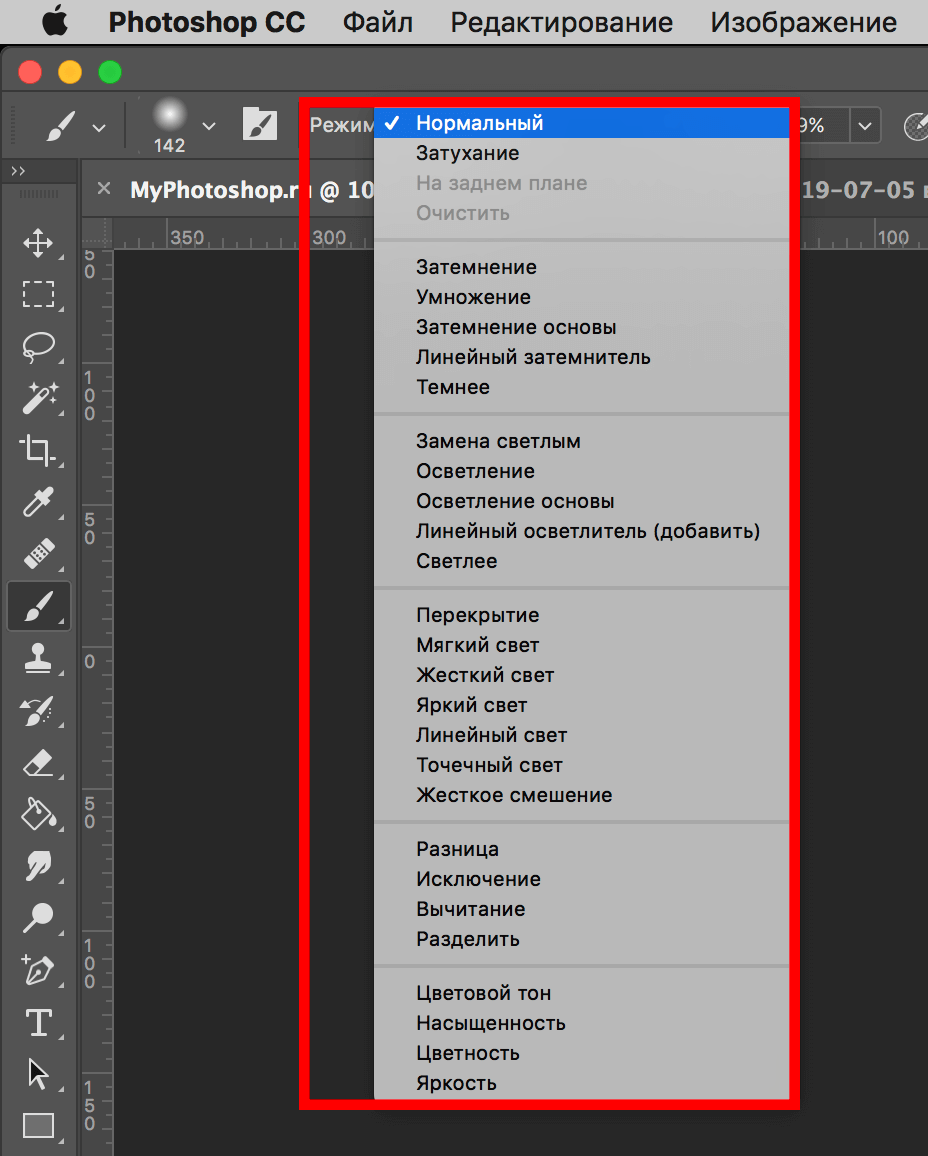
“Непрозрачность” кисти в Фотошопе, позволяет отрегулировать степень видимости наносимой кисти. По своей сути этот параметр очень схож с “нажимом”. В основном их используют вместе, но чаще с разными значениями. Данный настройки используются для создания плавных переходов при работе со слой-масками.
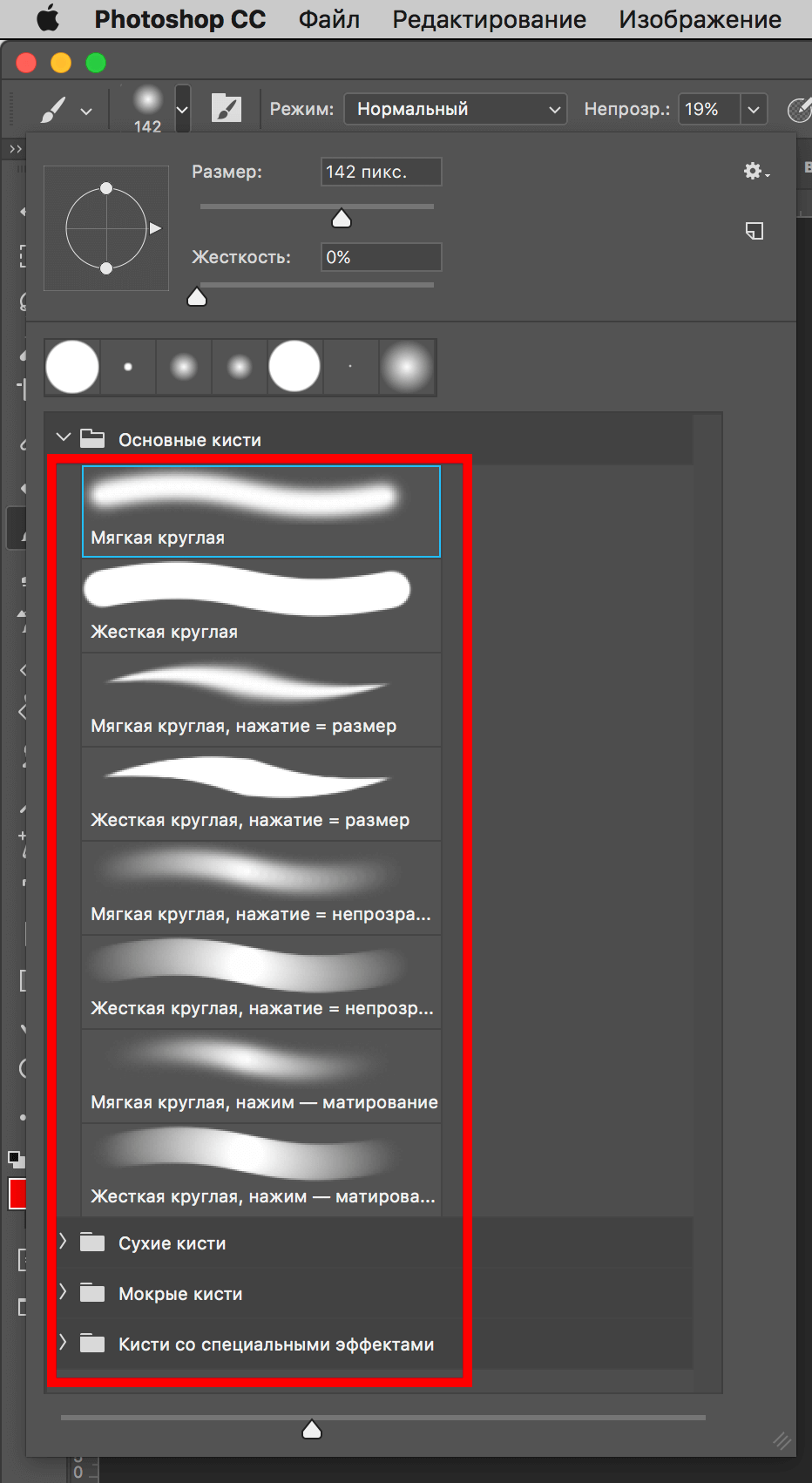
В программе Photoshop предустановлено достаточное количество видов кистей. Нет смысла рассказывать про каждый из них, т.к. их достаточно много. Но, вы сами можете методом “тыка” изучить их все, что вряд ли разумно.
Самое главное – не просто изучать все подряд, а использовать тот или иной инструмент и его настройку по мере необходимости. Это, как теория и практика – можно сколько угодно читать и изучать, но если вы не применяете приобретенные знания, они будут бесполезны и позднее сотрутся из памяти.
На этом все! Теперь вы знаете все, что необходимо знать о таком инструменте, как “Кисть” в Фотошопе. Далее только практика. Удачи вам в ваших работах!

Кисти имеют очень гибкие настройки: меняются размер, жесткость, форма и направление щетины, для них также можно задать режим наложения, непрозрачность и нажим. Обо всех этих свойствах мы и поговорим в сегодняшнем уроке.
Данный инструмент располагается там же, где и все остальные – на левой панели инструментов.

Как и для других инструментов, для кистей при активации включается верхняя панель настроек. Именно на этой панели настраиваются основные свойства. Это:
- Размер и форма;
- Режим наложения;
- Непрозрачность и нажим.

Значки, которые Вы можете видеть на панели, выполняют следующие действия:
- Открывает панель тонкой настройки формы кисти (аналог – клавиша F5);
- Определяет непрозрачность кисти силой нажима;
- Включает режим аэрографа;
- Определяет размер кисти силой нажима.

Три последних кнопки в списке работают только в графическом планшете, то есть их активация не приведет ни к какому результату.
Данная панель настроек определяет размер, форму и жесткость кистей. Размер кисти настраивается соответствующим ползунком, либо квадратными кнопками на клавиатуре.

Жесткость щетины настраивается ползунком, расположенным ниже. Кисть с жесткостью 0% имеет максимально размытые границы, а кисть с жесткостью 100% — максимально четкие.

Форма кисти определяется набором, представленным в нижнем окне панели. О наборах поговорим чуть позднее.
Данная настройка определяет режим наложения создаваемого кистью контента на содержимое данного слоя. Если слой (участок) не содержит элементов, то свойство распространится на подлежащие слои. Работает аналогично режимам наложения слоев.


Эта панель, вызываемая, как уже было сказано выше, кликом по значку в верхней части интерфейса, либо клавишей F5, позволяет тонко настроить форму кисти. Рассмотрим наиболее часто применяемые настройки.
-
Форма отпечатка кисти.

На данной вкладке настраиваются: форма кисти (1), размер (2), направление щетины и форма отпечатка (эллипс) (3), жесткость (4), интервалы (размеры между отпечатками) (5). Динамика формы.

Данная настройка случайным образом определяет следующие параметры: колебание размера (1), минимальный диаметр отпечатков (2), колебание угла направления щетины (3), колебание формы (4), минимальную форму (эллипс) отпечатка (5). Рассеивание.

Это были основные настройки, остальные применяются редко. Их можно встретить в некоторых уроках, один из которых приведен ниже.
Работа с наборами уже подробно описана в одном из уроков на нашем сайте.
Кисточка Photoshop – один из самых забавных и любопытных инструментов, которым пользуются не только художники, но и веб-дизайнеры. Казалось бы, что уж кисточка точно не нужна при создании дизайна сайта, но, увы, это не так. В этом материале мы поговорим о том, как пользоваться кисточками для дизайна, какие интересные наборы существуют, как они помогают в разработке веб-дизайна и не только обо всем этом.

Занимаясь веб-дизайном или художественным творчеством в Photoshop, всем без исключения требуются кисточки. Самые разные по размеру, типу, форме щетины, мягкости/твердости и прочее. И даже несмотря на то, что веб-дизайн оперирует с направляющими, с созданием прямоугольных блоков и расположением их на холсте (странице), в реалии веб-дизайнеру очень часто требуются разные кисточки. Например, для редактирования имеющихся фотографий, для наложения эффектов, для создания каких-либо творческих работ с нуля по типу синемаграфии, полигонных рисунков, анимации. Зачастую даже отдельное оформление домашней страницы требует немалых художественных усилий и идей. И для всего этого нужны кисточки.
Другой интересный момент заключается в том, что кисточки это один из первых инструментов, что встречается всем пользователям Photoshop. И даже некоторым может сейчас показаться, что ничего сложного в управлении с кистями нет и быть не может. Но одновременно с этим существует большое количество людей, которые пользуются кистями, но всех их особенностей не знают. Хотя, нет, даже не представляют, что такие существуют.
Твоя особенность, кисть?
Кисточки используются для разных вещей и даже сложно представить какую-либо творческую работу без её использования (если, разумеется, речь не идет о банальном изменении размера изображения). Благодаря ей можно легко создавать элементы, включать определенные формы или типы линий в работу. Разумеется, что изначально в любой версии Photoshop уже есть стандартный минимальный набор необходимых кистей: сухих и влажных, со спецэффектами и круглые, квадратные. В последней версии Photoshop CC 2018 появилась даже возможность автоматической сортировки кистей по категориям. Но обычно стандартного набора мало всем, а значит, пользователи стараются найти что-то интересное в интернете.


Особенности кистей
Обычно максимум чем пользуются - это изменение размера (с помощью квадратных скобок [ и ]), твердая и мягкая (с дымком по краю). Но мало кто знает, на что влияют другие параметры и условия кистей. Уделим им отдельное внимание.
Твердость – применима только для круглых и квадратных кистей, изменяет количество пикселей для сглаживания/размытости по краям. 100% – самая твердая и четкая.
Размер – толстая или токая кисть или иначе – большая/маленькая.



Но обратите внимание на два параметра: Колебание угла и Колебание формы. Изменяя процентное значение колебания можно преобразовать имеющуюся кисть в совершенно новую. Например, обычную круглую – в снег, ресничную кисть – в сено и смятую траву. Посмотрите ниже и обратите внимание, что россыпь овалов и кружочков создана с помощью обычной круглой твердой кисти и с настройками колебания и рассеивания.




Цветность – автоматическое изменение окраса кисти и штрихов. Настройки происходят по насыщенности, яркости, по чистоте цвета. Таким образом, создать разноцветное конфетти становится очень просто и легко.


Положение кисти – позволяет создавать стилусные эффекты или эффекты пера. Обычно это требуется для каллиграфии или работы с рисованием витиеватых элементов для букв или растительных узоров. Чтобы представлять о чем речь, просто посмотрите скриншоты ниже и обратите внимание на то, как при разных параметрах наклона относительно осей X/Y выглядит сама кисть и штрихи, что она создает.



Передача – свойство управлением непрозрачности штриха и покраски. Иными словами, во время рисования Photoshop произвольно будет сам создавать пятнами или штрихами (зависит от вашей кисточки) темные и насыщенные точки или наоборот прозрачные и едва уловимые.

Кроме того, стоит всегда помнить, что в Photoshop 2018 появились и три новых типа рисования кистью, что упрощают работу с ней в целом. Об этом мы подробно уже рассказывали, так что повторяться не будет. Напомним, что речь идет о режимах: следования за кистью, следования за штрихом, следование до конца мазка, а также зеркальное (симметричное) рисование.
В целом это все, что стоит знать о кистях для веб-дизайна и для художественного творчества. Разумеется, еще есть Влажные края, когда создается имитация рисования акварелью, но находят ей применение больше для артов, нежели в веб-дизайне.

Установка кистей
Установка кистей происходит в несколько кликов. На панели управления инструментом кликаем по иконке выбора кисти, выбираем шестеренку и из меню – загрузить кисти. Затем остается только выбрать папочку на вашем жестком диске и файл ABR. Все новые кисти добавляются в конец списка и могут быть отсортированы по категории или названию, как отдельная папочка (последняя версия Photoshop).
.jpg)
Применение кистей




Кистями также добавляют/меняют небо, природу, деревья, цветы, животных и птиц, объекты и даже людей. Именно поэтому мы подошли к самому интересному, это подборке кистей, которые почти всегда находят себе применение в веб-дизайне (то есть не просто наборов для красоты, а особо полезных).
Наборы кистей Photoshop

10 высокохудожественных кистей облаков. Самых разных по типу, размеру. Здесь есть отдельные облачка и вид на небо снизу-вверх, есть при пасмурном небе и более-менее ясном.

21 кисточка с элементами Hi-tech, различные блоки данных, обработки массивов, таблицы, графики и прочее. Если создается какой-то тематический фон, текстура, оформление графическое отдельных углов или заголовков, то такие кисточки найдут себе применение. Например, если взять работу A.E.R.I.S., то можно увидеть созданный данными кисточками фон. Что-то аналогичное можно вполне применить и для веб-дизайна.


11 кистей гор, лесов, туманов, холмов. Высокохудожественных. Когда нужно просто оформить фон домашней страницы или заголовка без использования готовых фотографий, или оформить секцию, как на Tajem, например, такие заготовки подойдут как нельзя кстати.

Всего 4 кисточки с геометрическими образами кругов. Применение таких кистей тоже не составит труда, особенно для фонов, для создания абстракции или просто слегка прозрачного оформления страницы в целом.


Несколько кисточек различных векторных объектов и кривых, завитков, капелек, листиков. Отдельные такие элементы можно добавлять в готовые фотографии и изображения или сразу создавать более графический стиль дизайна.

Конечно, можно еще много подбирать занятных и красивых кистей и все они найдут применение в веб-дизайне. Надо отметить, что зачастую работать с кисточками гораздо проще, чем с готовыми объектами и небольшими по размеру изображениями. Дело в том, что изображения обычно уже имеют какой-то цвет, тон или градиент. Редактировать его сложнее, чем нарисовать кистью, а затем выбрать для нее градиент или обозначить текстуру.
Завершение
Читайте также: